What to Do When You Forgot Windows 10 Login Password
Installed Windows 10 on PC but forgot the administrator and user password after a few days?
Viewed from Microsoft Community, it can be found that many users may probably forget the administration or user login password when they don’t access the laptop/desktop/tablet for long time.
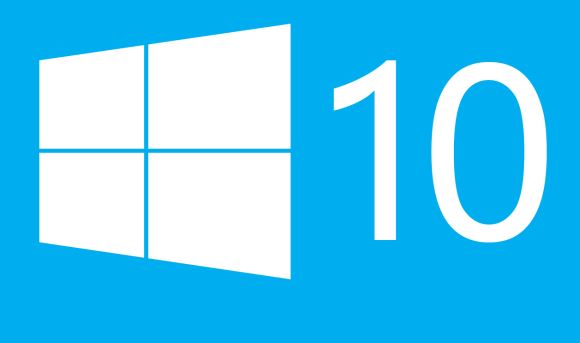
Since
most users are looking for method to remove or hack Windows 10
password, the post here will recommend a Windows 10 password cracker for
your reference.
Tenorshare Windows Password Key will fully meet your needs to remove/hack Windows 10 login password without formatting or reinstalling your operating system. You just need 3 simple steps to complete Windows 10 login password removing job on laptop/desktop/tablet.
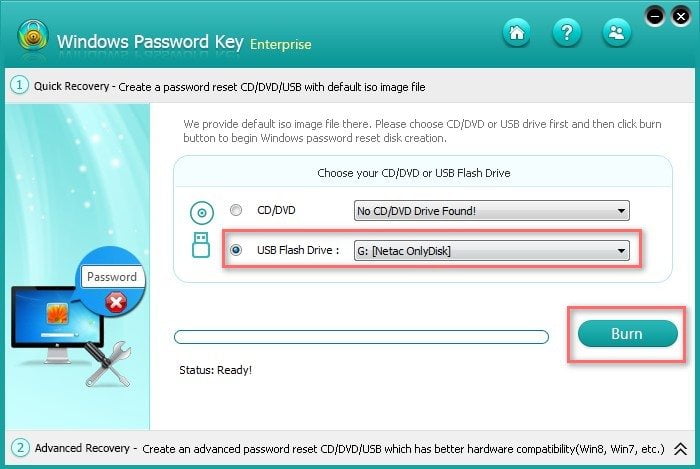
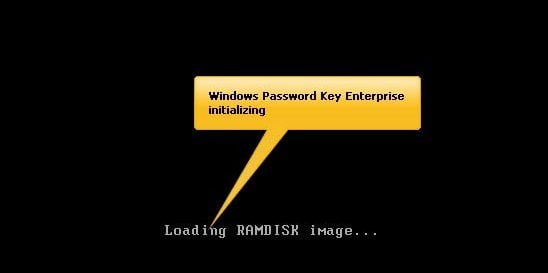
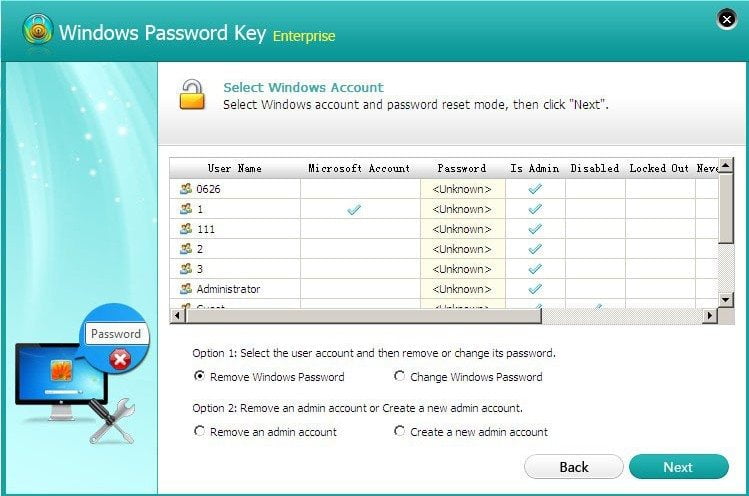
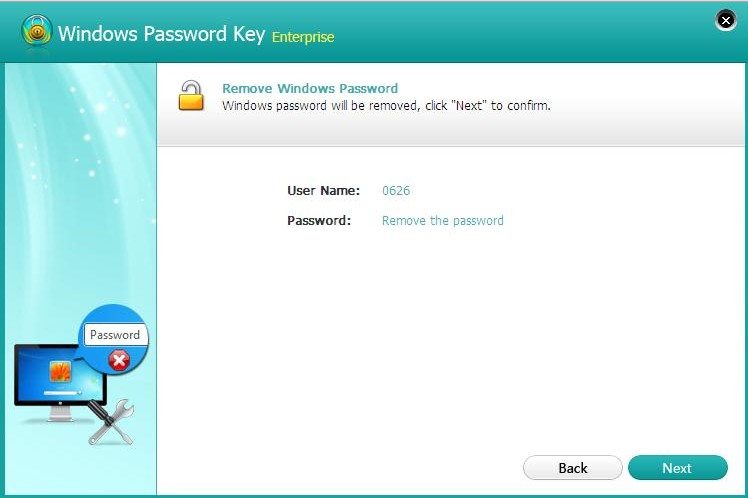
Tips:
This professional tool is equipped with other 3 functions: Change Windows Password, Remove an admin account, and Create a new admin account. For more detailed steps, you can view the guide.
After these steps, you will successfully remove Windows 10 login password on computer and be able to reset a new login password for your laptop/desktop/table!
Viewed from Microsoft Community, it can be found that many users may probably forget the administration or user login password when they don’t access the laptop/desktop/tablet for long time.
How to Remove Microsoft Windows 10 Login Password
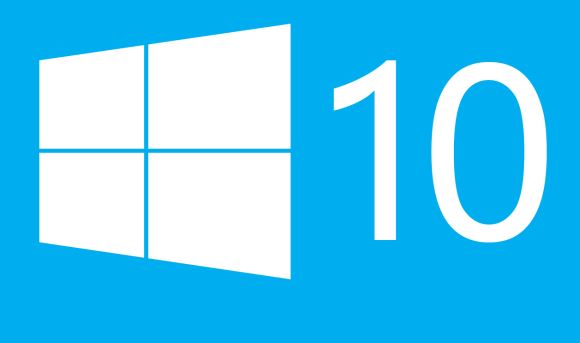
Windows 10 Login Password
Tenorshare Windows Password Key will fully meet your needs to remove/hack Windows 10 login password without formatting or reinstalling your operating system. You just need 3 simple steps to complete Windows 10 login password removing job on laptop/desktop/tablet.
How to Remove Windows 10 Login Password with Windows Password Key
Learn the detailed guide and get how to crack Windows 10 password no more than 1 minute.Step 1:
Download the program in any accessible PC (Not password protected PC). Then run the program and select Windows Password Key Enterprise to launch automatically.Step 2:
Select “USB flash drive” and specify the USB flash drive burning drive from the pull-down list as well as insert a blank USB flash drive. Click Burn button. Then click Yes to go on burning. Then Windows Password Key extracts the ISO image and copies the necessary files on a USB flash drive.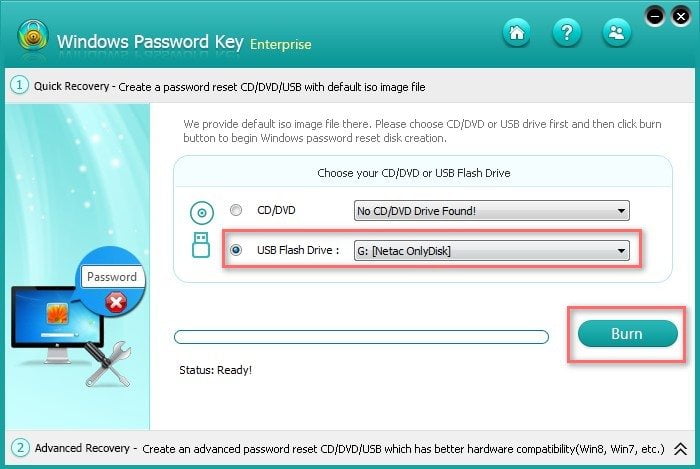
Burn iso files on usb flash drive
Step 3:
Insert newly created USB flash drive into your protected computer and reboot it. Then press F2 to set the BIOS to boot from USB. Next, choose the Windows installation to be processed.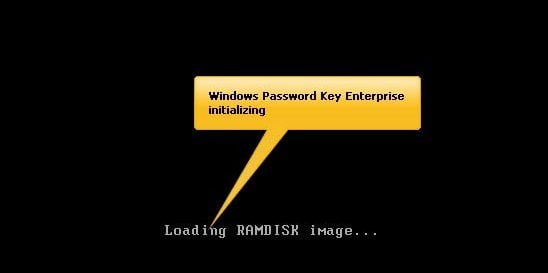
Set the bios to burn from usb
Step 4:
Select the user account you want to remove and click Remove Windows Password and click to move on the next step.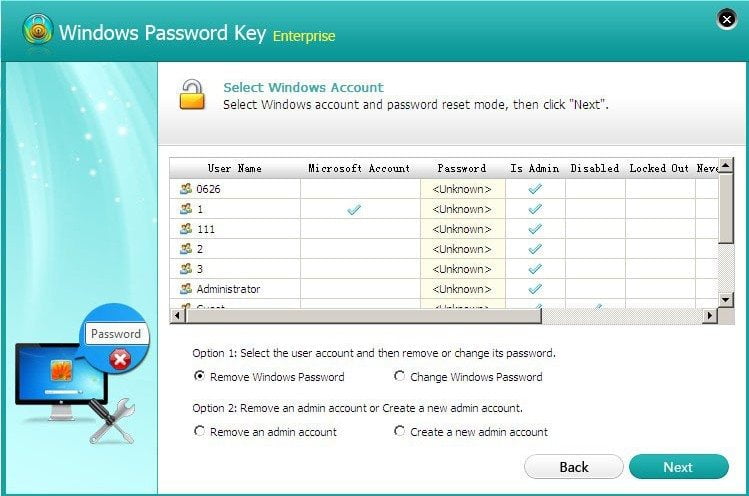
Select the user account to remove password
Step 5:
Now, your protected login password is removed. And click Next and reboot your computer. Then you can log in your computer without any password.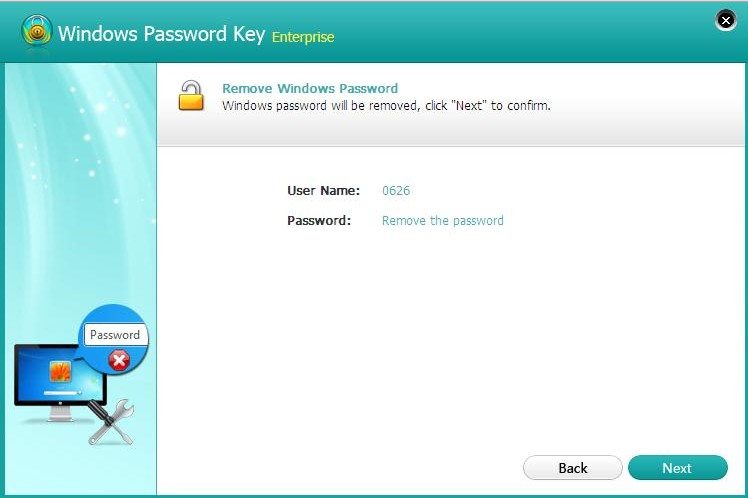
Reboot your computer and login without password
This professional tool is equipped with other 3 functions: Change Windows Password, Remove an admin account, and Create a new admin account. For more detailed steps, you can view the guide.
After these steps, you will successfully remove Windows 10 login password on computer and be able to reset a new login password for your laptop/desktop/table!

No comments:
Post a Comment